ArbotiX-M Robocontroller
This integration is not compatible with Leo Rover v1.8. It is kept on site for legacy purposes.
This tutorial will show you how to use the Arbotix-M Robocontroller board to control DYNAMIXEL servos with ROS.
Prerequisites

Flash the Arbotix board
Before you can use the Arbotix board with ROS, you need to flash a proper firmware. Follow the Quick Start Guide from TrossenRobotics to learn how to program the board with Arduino IDE.
If you have successfully programmed the example sketches, open the ros sketch
from Arbotix Sketches (File -> Sketchbook -> ArbotiX Sketches ->
ros).
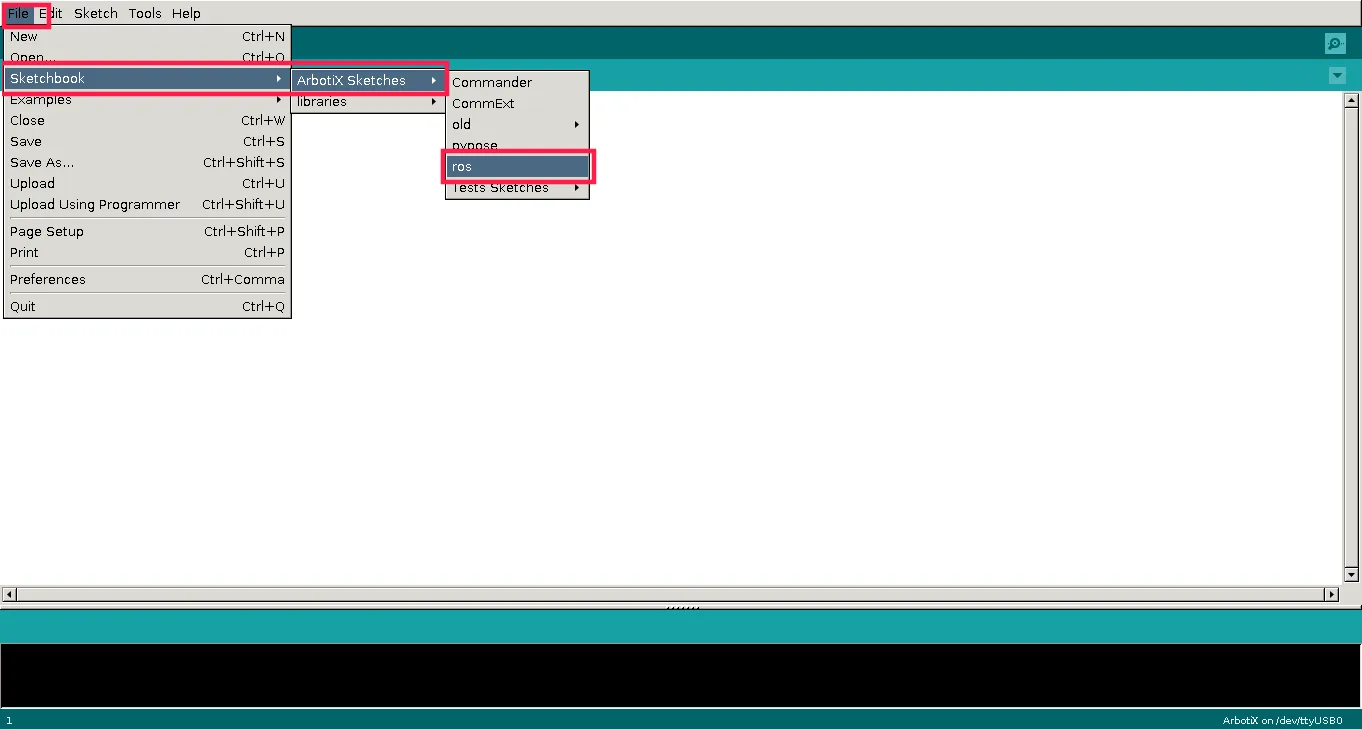
Then compile it (the green check button) and upload (the green arrow button) to the board.
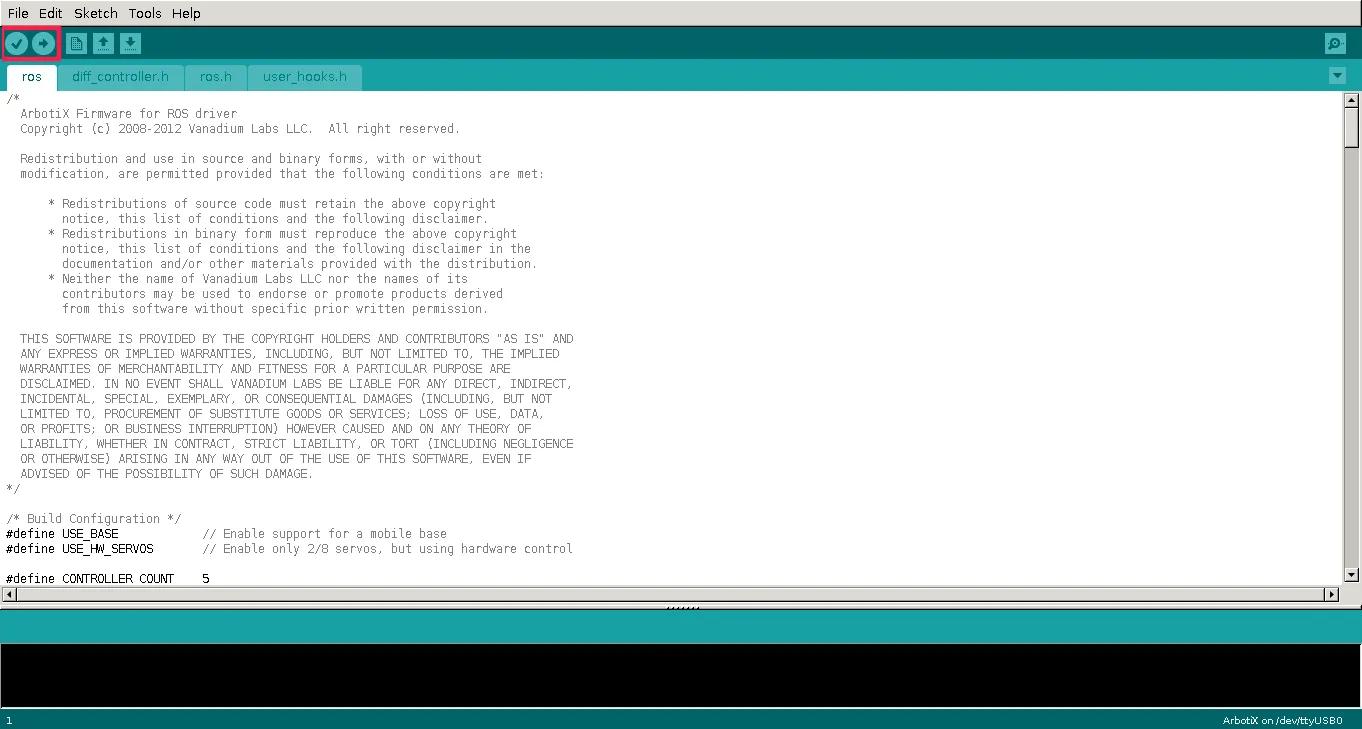
The rest of this tutorial can be done in any machine that runs ROS and have an Internet connection. It can be Leo Rover:
or your computer:
Install Arbotix ROS driver
The driver for Arbotix board is distributed in arbotix package. It can be installed from official repository just by typing:
sudo apt install ros-${ROS_DISTRO}-arbotix
Set Dynamixel IDs and test the servos
Make sure your setup looks like this:
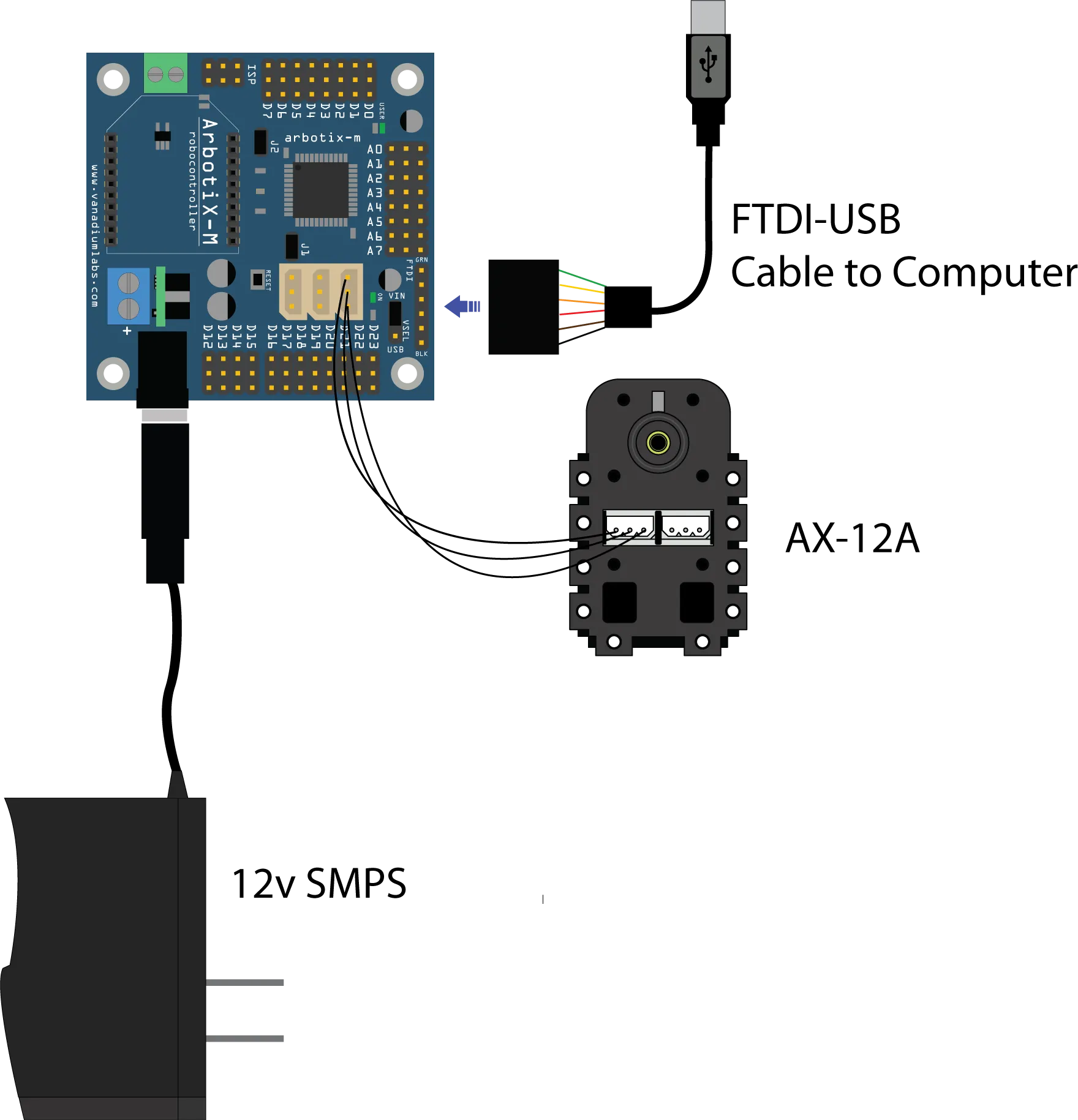
Then, type in your terminal:
arbotix_terminal
As arbotix_terminal is a ROS command, remember to source your devel
workspace before you call it, if you are doing the tutorial on your computer.
arbotix_terminal by default, assumes the board is connected on /dev/ttyUSB0
port. If it is attached to another device, you can specify it like this:
arbotix_terminal [PORT]
To check which port the device connects to, you can, for instance, run
dmesg -w (Ctrl+C to exit), connect the device and check kernel logs.
If you are using Ubuntu on Windows Subsystem for Linux, you need to open Device
Manager and look under Ports for COM port number of the device. COM[N]
corresponds to /dev/ttyS[N] path. (e.g. COM4 -> /dev/ttyS4). You might
need to run:
sudo chmod 666 /dev/ttyS[N]
A terminal prompt should appear. Type help for the list of commands.
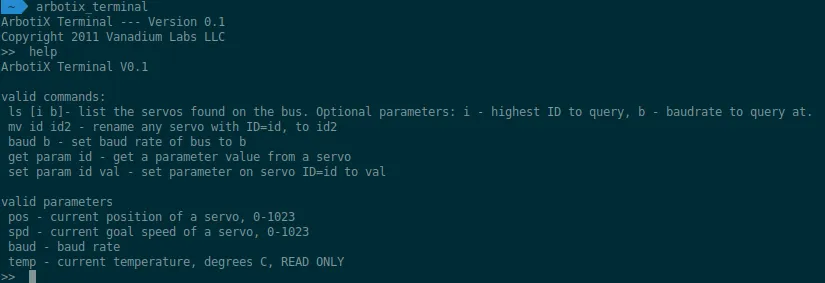
Connect the Dynamixel you want to set id to. Then type ls to see id of connected servo.
Sometimes to get list of the connected servos, you may have to run ls command couple times.
ype mv [source] [target] to change it. For example, when the servo has ID 1
and we want to set it to 2, just type:
mv 1 2
When you have connected multiple servos, this command will change ALL servos
with ID [source] (1 in this example) to ID [target].
You can also read and change some parameters to test servo movement with get
and set commands. For example, to read current position of servo with ID 1,
type:
get pos 1
To move the servo to position 300 (the range is between 0 and 1023), type:
set pos 1 300
To set the goal speed of the servo to half of the maximum, type:
set spd 1 512
The servo should start moving continuously in one direction.
Test the ROS driver
We will create a package that tests the arbotix driver. Let's start by creating a catkin workspace (if you don't have one yet):
mkdir -p ~/ros_ws/src && cd ~/ros_ws/
catkin init
catkin config --extend /opt/ros/${ROS_DISTRO}
and an empty package:
cd ~/ros_ws/src
catkin create pkg arbotix_test --catkin-deps arbotix_python
Inside the package, create config/test.yaml file with the following content:
port: /dev/ttyUSB0
rate: 15
joints:
{
dynamixel1: { id: 1 },
dynamixel2: { id: 2 },
dynamixel3: { id: 3 },
dynamixel4: { id: 4 },
dynamixel5: { id: 5 },
}
You might need to change the port parameter
You can set more parameters for each joint, like maximum speed, minimum and maximum angle etc. A brief documentation (Unfortunately, a little outdated) can be found here.
And launch/test.launch with the following:
<launch>
<node name="arbotix_driver_test" pkg="arbotix_python" type="arbotix_driver" output="screen">
<rosparam file="$(find arbotix_test)/config/test.yaml" command="load" />
</node>
</launch>
Build the package and source the result space:
cd ~/ros_ws
catkin build
source devel/setup.bash
Now, run the launch file, by typing:
roslaunch arbotix_test test.launch
You should see new topics spawned (check with rostopic list):
/joint_states
/dynamixel1/command
/dynamixel2/command
/dynamixel3/command
/dynamixel4/command
/dynamixel5/command
And new services (check with rosservice list):
/dynamixel1/enable
/dynamixel1/relax
/dynamixel1/set_speed
/dynamixel2/enable
...
To shortly summarize the features:
/dynamixelX/commandtopic will enable the torque and move the servo with ID X to a specified position if published to. The position is specified in radians./dynamixelX/enableservice will just enable the torque on the servo./dynamixelX/relaxservice will relax the servo (disable the torque)./dynamixelX/set_speedservice will set the speed the servo will move with when it receives a new command. The speed is specified in radians per second.- The current joint positions and velocities are published to
/joint_statestopic.
We can try to test the features using rostopic and rosservice tools.
Assuming you have connected the servo with ID 1, start by setting the speed to a safe value (0.2 rad/s in this case):
rosservice call /dynamixel1/set_speed 0.2
Move servo to a default neutral value:
rostopic pub /dynamixel1/command std_msg/Float64 -- 0.0
The maximum angle range for a Dynamixel servo is [-150, 150] degrees which is equal to approximately [-2.62, 2.62] in radians
Relax joint:
rosservice call /dynamixel1/relax