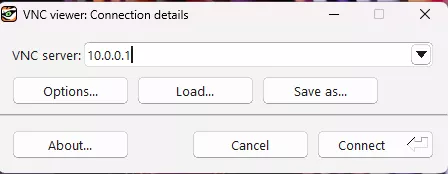How to Connect via Remote Desktop (RDP)
If you are using the full version of LeoOS, you should have a desktop
environment installed, as well as an VNC (Virtual Network Computing) server.
This allows you to remotely control a desktop session on your Rover from your
computer.
Firstly, you will have to connect to the Rover's network:
📄Connect to Rover AP
A step-by-step guide on how to connect your host device to the Leo Rover's built-in Wi-Fi access point using the default network credentials.
Now, to connect to the robot's desktop you have to install and open TigerVNC viewer
Type 10.0.0.1 in the VNC server field and click Connect.