How to Update LeoOS
Flashing a new Raspberry Pi image
Access microSD charged
To access microSD card from your Leo Rover, open the main electronics box by unscrewing the 4 socket-headed screws and extract the card from the SD card slot on the Raspberry Pi.
Put the microSD card in the adapter and then connect it to your computer.
Download the newest LeoOS image
As it might be a bit confusing which LeoOS version you should install on your rover, here's a breakdown of the possible combinations depending on your robot hardware version and the associated ROS version.
| Robot Version | LeoOS version | ROS Version |
|---|---|---|
| Leo 1.8 | 1.x.x | ROS 1 |
| 2.x.x | ROS 2 | |
| Leo 1.9 | 2.x.x | ROS 2 |
For access to Leo Rover 1.8 documentation specific to ROS 1, navigate to the page's upper right corner and utilize the version selector to choose the Leo Rover 1.8 documentation set.
You can find all releases of LeoOS
here. Choose the newest one and
download the image (.img.xz file) you want. We recommend the full version. The
lite version comes without a desktop environment, so it is an alternative if
you don't need all the extra packages.
Flash image to microSD card
Using Etcher
Open Etcher and point it to your new SD card image location (.img or .img.xz file) via Select image.
Recent versions of Balena Etcher may not support flashing compressed .img.xz files reliably. To ensure compatibility, please extract the .img file before flashing (eg. using WinRAR/7zip).
Click Select drive option and choose your card, then click Flash!
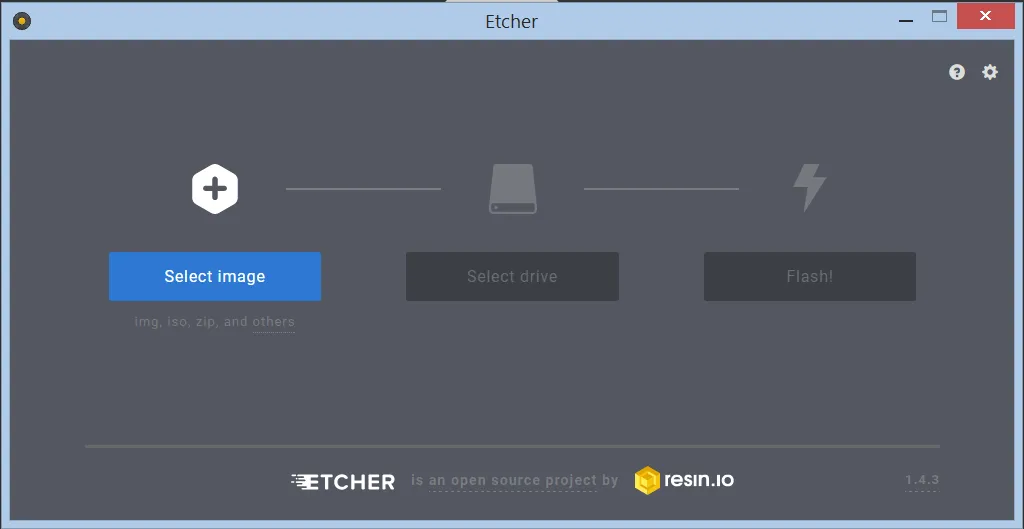
After the flashing completes, disconnect the card and put it back into the rover.
Using command-line tools
If you are using Linux or Mac, you can use xz and dd tools to copy
compressed image file into your card like this:
xz -d -c [IMAGE_FILE] | sudo dd of=[SD_CARD_DEVICE] bs=4M status=progress && sync
example usage:
xz -d -c LeoOS-0.1-2020-06-29-full.img.xz | sudo dd of=/dev/mmcblk0 bs=4M status=progress && sync
dd can be dangerous to your system as it can wipe your data if used
incorrectly.
If you are not sure your [SD_CARD_DEVICE] is correct, we suggest using Etcher
instead.
If you persist on using dd, then remember to choose whole disk as your
[SD_CARD_DEVICE], not a partition from this disk. For example, chose
/dev/sdb, not /dev/sdb1.
Updating software
To download newest versions of system packages and ROS packages connect to Leo Rover via SSH:
Make sure you are connected to the Internet:
And type the following commands:
sudo apt update
sudo apt upgrade